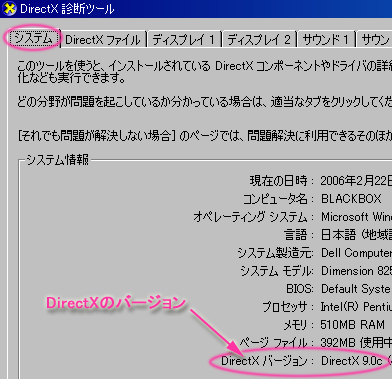ガイアチャンネルの動作環境
CDROM でご購入される場合、下記の動作条件をよくご確認ください。
体験版をダウンロードすることで、動作を完全に確認することができます → こちら
動作条件
OS
Windows98/ME/2000/XP/Vista/7/8/8.1/10/11 日本語版
(64ビット版含む)
New!
Mac は下記の環境下での動作を確認しました(2013/12/1)。
・ Mac OS X Mavericks
・ Parallels Desktop 9 for Mac
・ Windows8.1
※その他のMacのWindows環境下での動作は、
無料体験版をダウンロードしてご確認ください。
→ こちら
ディスプレイ
1024×768以上、65536色(16ビット)以上
ビデオカード
ビデオメモリ32MB以上 DirectX 9.0以上
サウンド
DirectX 9.0以上に対応したサウンドカード
DirectX
DirectX DirectX 9.0以上
(確認方法は こちら )
※1 OSがWindows98の場合、まれに256MBで動作しない場合があります。
OSがWindows98で、メモリが256MBの場合は、体験版でご試用後、
ご購入されることをお薦めします。体験版は こちら
■DirectX の確認方法
◆DirectX 9.0 以上がインストールされているかを調べる
① Windowsの画面下のタスクバーにある「スタート」ボタンをクリックし、
開かれたメニューの中で「ファイル名を指定して実行」をクリックします。
② 開かれたダイアログの名前に「dxdiag」(半角)と入力し、
「OK」をクリックします。
すると、下図のように、DirectX診断ツールが開きます。
(開かない場合は、DirectXそのものがインストールされていません)
③ 下図で、DirectXバージョンが、DirectX 9.0以上の場合、
DirectXの条件を満たしています。
この操作で、DirectX診断ツールそのものが表示されない場合、
または、表示されてもDirectX 8.1以下の場合は、
DirectX 9.0以上をインストールします。
※図では、「DirectXバージョン:DirectX 9.0c」なので、DirectX 9.0以上の条件を満たしています。
◆DirectX をインストールする
以下のサイトから、最新のDirectXをダウンロードして、
インストールしてください。
マイクロソフトのダウンロードサイト
◆3Dチップを確認する
① Windowsの画面下のタスクバーにある「スタート」ボタンをクリックし、
開かれたメニューの中で「ファイル名を指定して実行」をクリックします。
② 開かれたダイアログの名前に「dxdiag」(半角)と入力し、
「OK」をクリックします。
すると、下図のように、DirectX診断ツールが開きます。
ここで、「チップの種類」を確認します。
③ 上図の「チップの種類」が下表に記載されたチップの場合、ガイアチャンネルが動作しない場合があります。
| チップの種類 |
症状 |
| S3 ProSavage DDR |
文字化けする |
| S3 Graphics Twister |
起動しない |
| VIA Pro Savage VT8364 |
起動しない |
| MOBILITY RADION AGP (0X4C59) |
起動しない |
| SiS 640 |
起動しない |